Como Tirar Print da Tela do PC: Métodos para Windows e Atalhos Úteis


Continue lendo e aprenda mais sobre finanças e crédito

As tarifas Trump voltaram ao centro do debate internacional em 2025, com a imposição de uma tarifa de 50% sobre produtos brasileiros exportados para os Estados Unidos. Neste artigo, você vai entender o que são as tarifas de Trump, como funcionam as tarifas de Trump, por que Trump está tarifando países como o Brasil, o ...
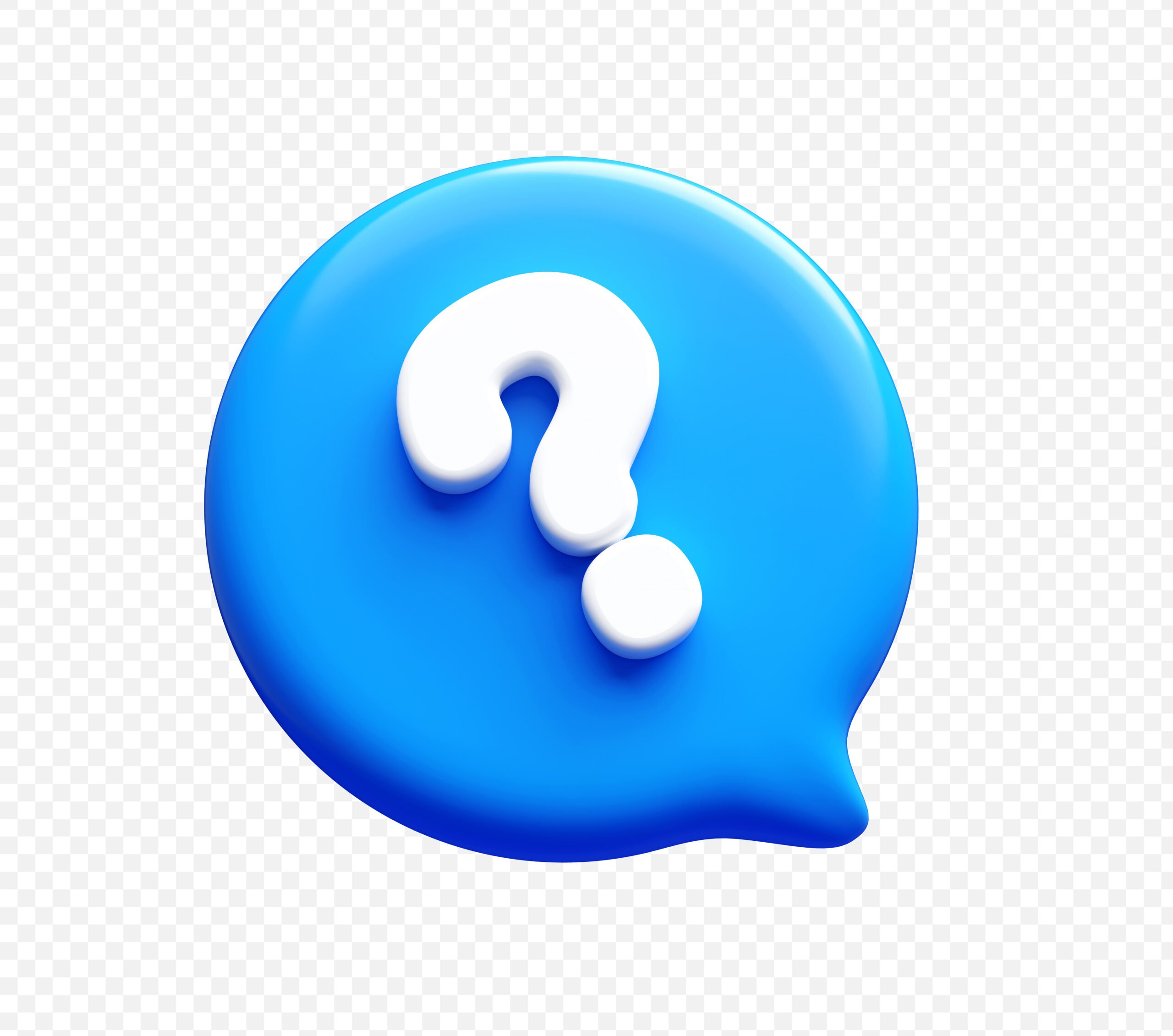
O IOF aumento em 2025 trouxe mudanças significativas para o bolso dos brasileiros. Afinal, o IOF aumentou ou não? O que muda com o aumento do IOF? Qual foi o aumento do IOF e quanto aumentou o IOF em relação ao valor anterior? Essas perguntas estão no centro das discussões sobre finanças pessoais e empresariais ...
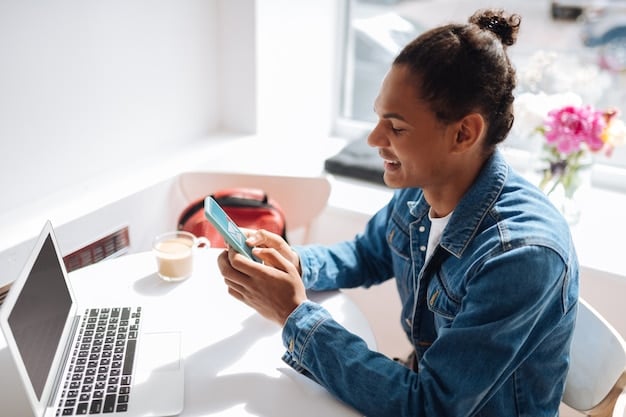
O crédito do trabalhador é uma solução financeira criada para facilitar o acesso ao dinheiro por quem possui vínculo empregatício formal ou saldo em benefícios trabalhistas, como o FGTS. Com ele, você pode conseguir dinheiro rápido, com taxas de juros mais baixas e condições acessíveis, sem comprometer o orçamento. Além disso, o processo é totalmente ...
Simule as melhores ofertas de empréstimo CLT e antecipação do FGTS em segundos